With the release of Windows 10 1607, some customization solutions were modified. One of them is the ability to modify the Taskbar configuration. In a previous post, we provided many customization scripts and how-to that were made for Windows 10 version 1511. Modifying the Taskbar was one of those customization but it was more of a workaround than a planned how-to. With Windows 10 1607, the Taskbar can be modified similarly to the Start Menu. In addition, support for applying a customized taskbar using MDM (like Microsoft Intune) was added in Windows 10, version 1703.
In this post, we will detail how to modify the Windows 10 Taskbar configuration using a SCCM Task sequence. Customize Windows 10 Taskbar Configuration could also be done as part of a Group Policy.
If you have an XML file that’s used on Windows 10 devices, you can also use it on Windows 11 devices. You may have to update the App IDs.
SCCM Windows 10 Taskbar Configuration Prerequisites
Using this Taskbar customization solution is only available for Windows 10 version 1607 and higher. As stated in the introduction it also applies to Windows 11
Before we begin
It’s important to understand the concept behind customizing the Taskbar. It uses the same Layout Modification method as the Start Menu. It means that if you already use an XML to modify the layout of the Start Menu, you will need to use the same file with a new section in the XML. You can’t have an XML for the Start Menu and a separate one for the Taskbar. If you do, the last to be imported will be the only configuration applied to both the Start menu and Taskbar.
Configure a StartMenu.xml layout
- Setup a Windows 10 start menu as we would like to have as the default
If you do not wish to modify the Start Menu and leave it by default, you can skip this section and go directly to the Taskbar configuration section.
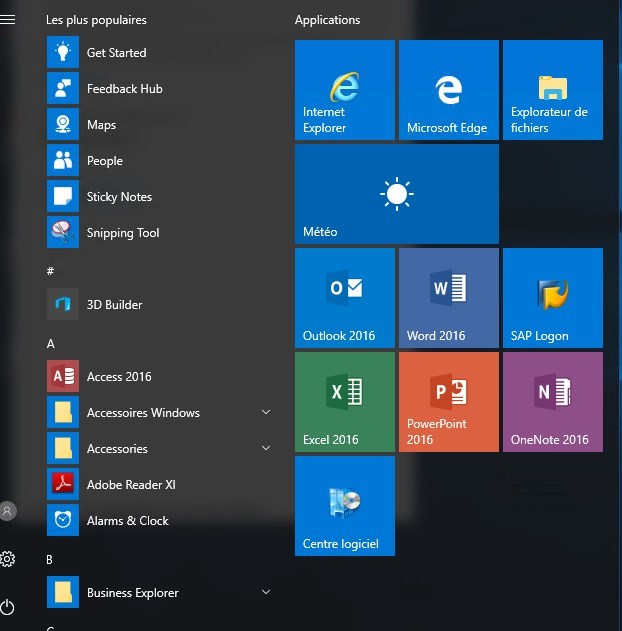
- Start a PowerShell command window as administrator
- Enter the following command line to export the Start Menu
- Export-startlayout -path C:\temp\StartMenu.xml
- A StartMenu.xml is generated in the specified directory
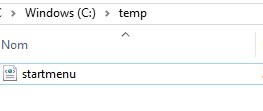
More details can be found in this Technet article
Add Windows 10 Taskbar configuration to StartMenu.xml
The easy part was to generate the StartMenu.xml file, the though part is ahead. There is no configure-and-export solution for the Taskbar. Instead, we must manually edit the sections in the XML file to include the desired configuration for the Taskbar.
- Replace the top section of LayoutModificationTemplate. This will “Enable” the Start Menu and Taskbar.
<LayoutModificationTemplate Version=”1″ xmlns=”http://schemas.microsoft.com/Start/2014/LayoutModification”>
<?xml version=”1.0″ encoding=”utf-8″?>
<LayoutModificationTemplate
xmlns=”http://schemas.microsoft.com/Start/2014/LayoutModification”
xmlns:defaultlayout=”http://schemas.microsoft.com/Start/2014/FullDefaultLayout”
xmlns:start=”http://schemas.microsoft.com/Start/2014/StartLayout”
xmlns:taskbar=”http://schemas.microsoft.com/Start/2014/TaskbarLayout”
Version=”1″>
- Add a new section after the </DefaultLayoutOverride> section. This is where you’ll be adding your shortcuts. We will be adding Internet Explorer, Explorer, Outlook and Skype.
<CustomTaskbarLayoutCollection PinListPlacement=”Replace”>
<defaultlayout:TaskbarLayout>
<taskbar:TaskbarPinList>
<taskbar:DesktopApp DesktopApplicationLinkPath=”%APPDATA%\Microsoft\Windows\Start Menu\Programs\Accessories\Internet Explorer.lnk“/>
<taskbar:DesktopApp DesktopApplicationLinkPath=”%APPDATA%\Microsoft\Windows\Start Menu\Programs\System Tools\File Explorer.lnk” />
<taskbar:DesktopApp DesktopApplicationLinkPath=”%ALLUSERSPROFILE%\Microsoft\Windows\Start Menu\Programs\Outlook 2016.lnk” />
<taskbar:DesktopApp DesktopApplicationLinkPath=”%ALLUSERSPROFILE%\Microsoft\Windows\Start Menu\Programs\Skype Entreprise 2016.lnk” />
</taskbar:TaskbarPinList>
</defaultlayout:TaskbarLayout>
</CustomTaskbarLayoutCollection>
The end result will look like this :
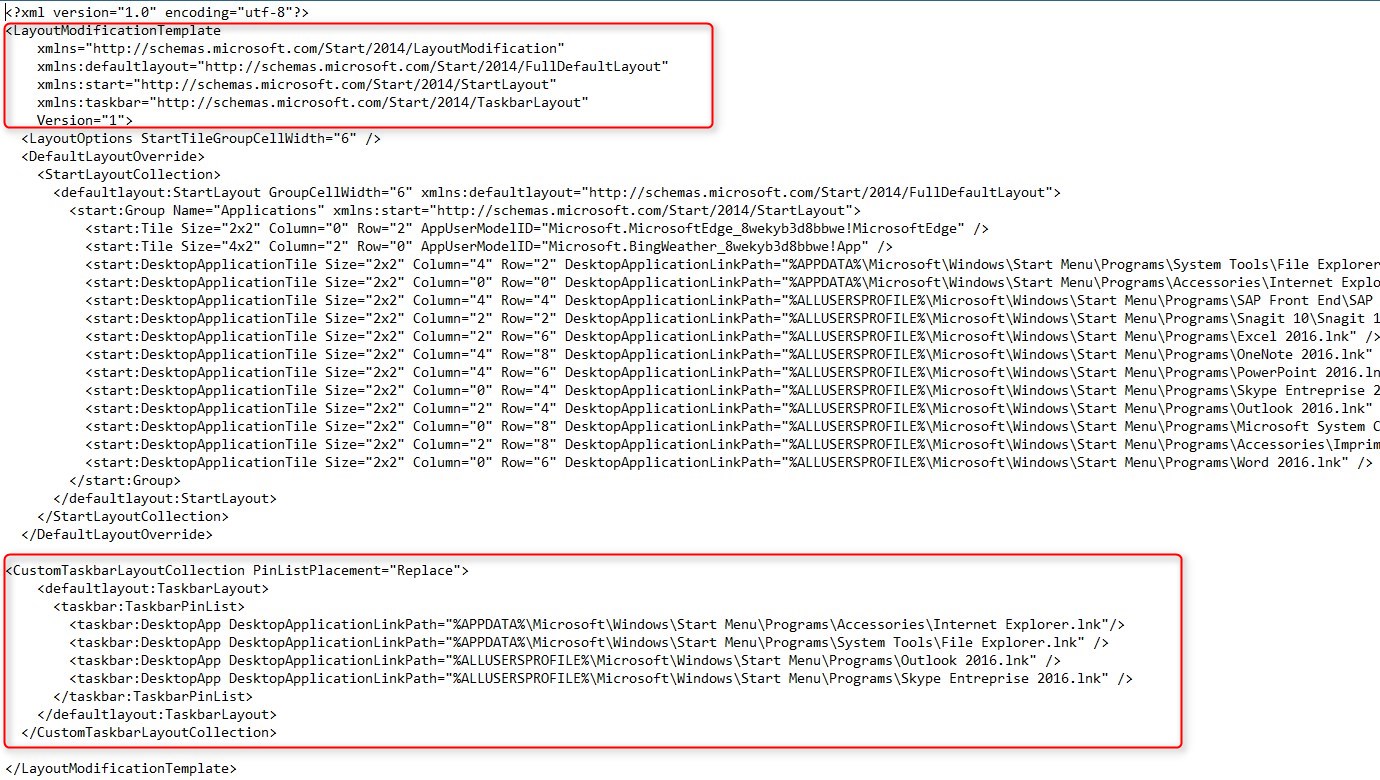
The order of apps in the XML file dictates the order of pinned apps on the Taskbar from left to right, to the right of any existing apps pinned by the user.
The following example shows how apps will be pinned: Windows default apps to the left (blue circle), apps pinned by the user in the center (orange triangle), and apps that you pin using the XML file to the right (green square).

More details can be found in this Technet article to edit the XML as you wish.
Add the Start Menu and TaskBar configuration to a Task sequence
We will now deploy our configuration using a Task Sequence.
- Go to Software Library \ Operating Systems \ Task Sequences
- Right-click and Edit your Windows 10 task sequence
- Select Add / General / Run Command Line
- Name : Set Start Menu Layout
- Command line : Powershell.exe Import-StartLayout -LayoutPath StartMenu\StartMenu.xml -MountPath C:\
- Check the Package box and specify your Windows 10 customization package
- Position this step after the Windows image has been deployed
SCCM Windows 10 Taskbar configuration Results
After a new deployment, the user profile will load with a modified Start Menu and Taskbar.
Default view :

Modified with the StartMenu.xml :

The order fits our XML file order. File Explorer is left because it’s a Windows default app.
Bonus – Hide Cortana from the Taskbar
If you want to see less or no Cortana at all in the taskbar, configure the following Regkey with a group policy preference :
- HKEY_CURRENT_USER\SOFTWARE\Microsoft\Windows\CurrentVersion\Search
- SearchboxTaskbarMode DWORD
- 0 = Hidden

- 1 = Show search or Cortana icon

- 2 = Show search box

Here’s how the Registry configuration looks in Group Policy Preference :
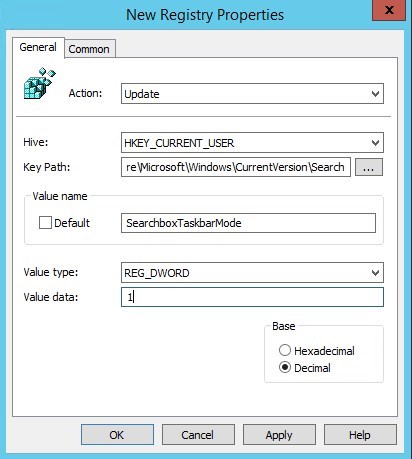
Hope this help!
The post Customize Windows 10 Taskbar Configuration Using SCCM Task Sequence appeared first on System Center Dudes.