The guys at PatchMyPC are always busy working at making device management admins’ lives easier. The PatchMyPC cloud portal is a fairly new addition and recently announced a feature parity with the on-prem Publishing service. While the publishing service was able to be connected to SCCM and Intune, the Cloud portal is exclusively made for Intune integration.
In this blog post, we’ll detail how to onboard the PatchMyPC Cloud portal to Intune and get going with Intune to automatically create applications and update them.
Prerequisites
- Internet connection to access Azure and PatchMyPC portals
- PatchMyPC Enterprise Plus, Enterprise Premium or MSP Plus subscription.
- Active Intune tenant.
- Recommended Global Administrators’ rights for original onboarding.
Why use the PatchMyPC Cloud portal instead of the on-prem Publishing service?
- If the Intune connection isn’t already created in the publishing service, this will facilitate moving App publishing and updates to Intune.
- If you wish to move another service to cloud-based only, this portal replaces the need to host the Publishing service, especially for an Intune-only environment.
- If you use Autopatch in a co-managed environment, SCCM won’t be able to push PatchMyPC updates through SCCM, unlike manually using Windows Update for business.
Note that the portal does not replace Intune portal for monitoring of application installation, updates, and inventory. It is there to recreate the capabilities of the On-prem publishing service.
Onboard PatchMyPC Cloud portal
- Access the PatchMyPC cloud portal at https://portal.patchmypc.com/
Clik here to view.

- A Global Administrator or Application Administrator should perform the original sign-in to Consent on behalf of your organization to prevent the prompt for future admin sign-in. It is NOT mandatory to check the box at all.
Clik here to view.
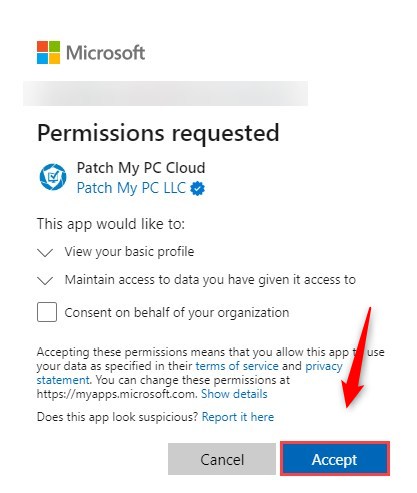
- First-time configurations are displayed and are mandatory. Enter the company name and location.
Clik here to view.
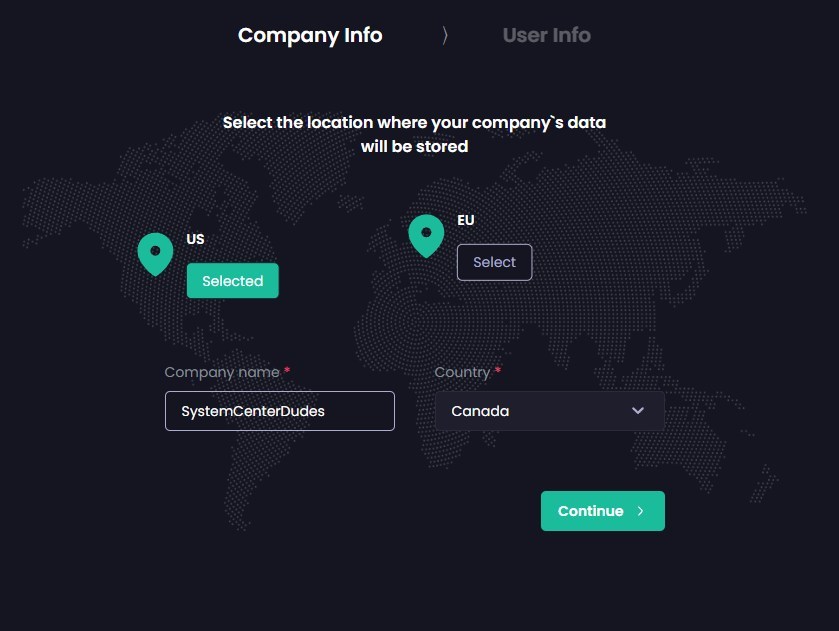
- Provide your name and accept the terms and conditions.
Clik here to view.
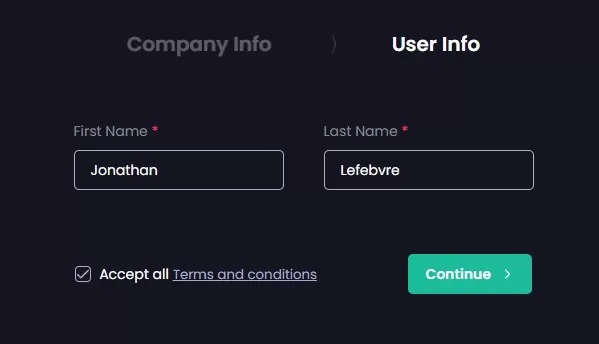
- Once those simple steps are completed, a few additional settings are recommended. A warning at the top is displayed to add additional accounts. click on Fix Access.
Clik here to view.

- Send the invite to additional users and select the level of access. It is possible to use groups, but will get back to that later.
Clik here to view.
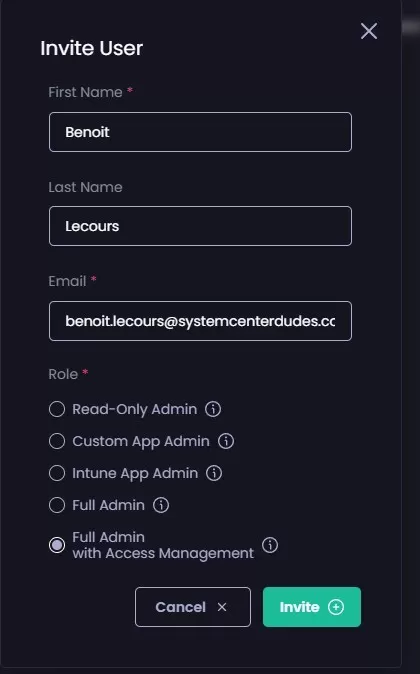
Connect PatchMyPC Cloud to Intune
- The PatchMyPC Cloud must be connected to your Intune to do the work. Click on Connect
This again requires Global Administrator rights to perform this connection.
Clik here to view.
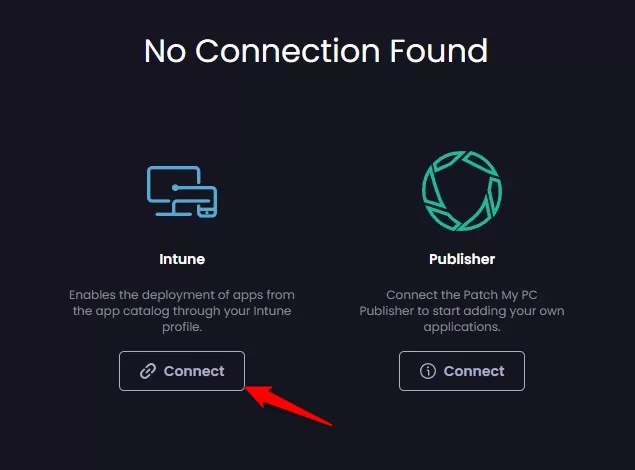
- Accept the required permission.
Clik here to view.
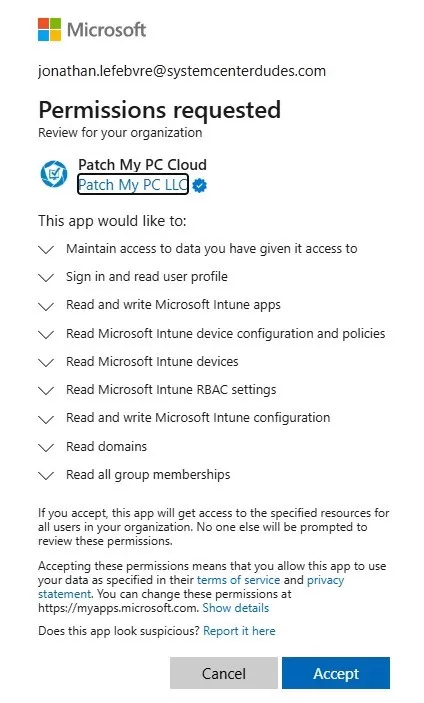
- Following a successful connection to Intune, it will ask to provide your PatchMyPC license key. If you have the on-prem Publishing service, it will be the same key.
Clik here to view.
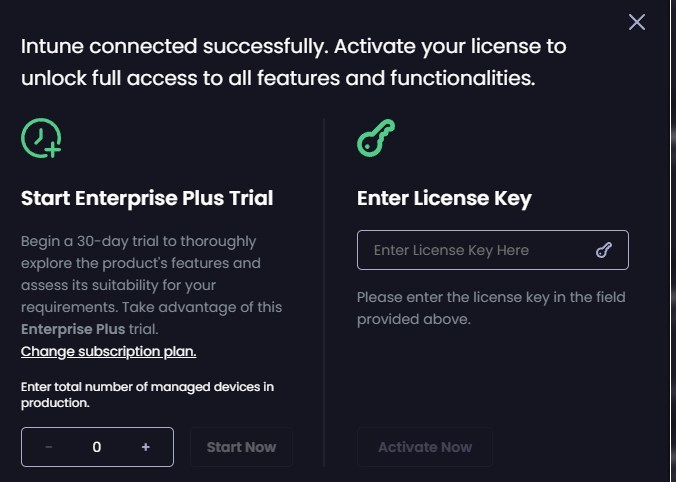
- Once provided, hit Activate now, and a confirmation prompt will appear within seconds.
Clik here to view.
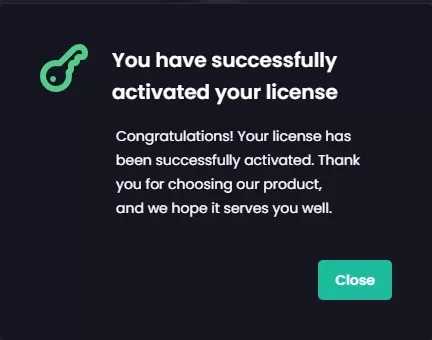
Customize Branding of PatchMyPC notifications
- Under Settings / Branding, it’s possible to set the company logo that will be used for notifications.
Clik here to view.
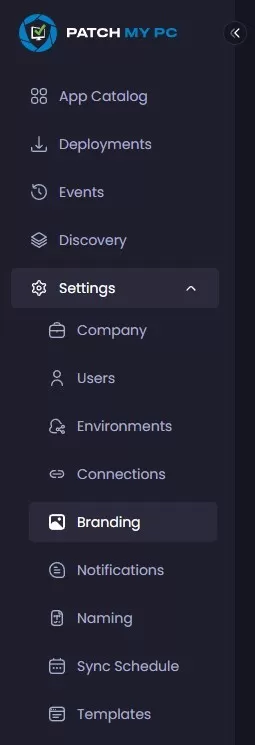
- Browse to select your logo. The image needs to be at a maximum 370×100 pixels.
Clik here to view.
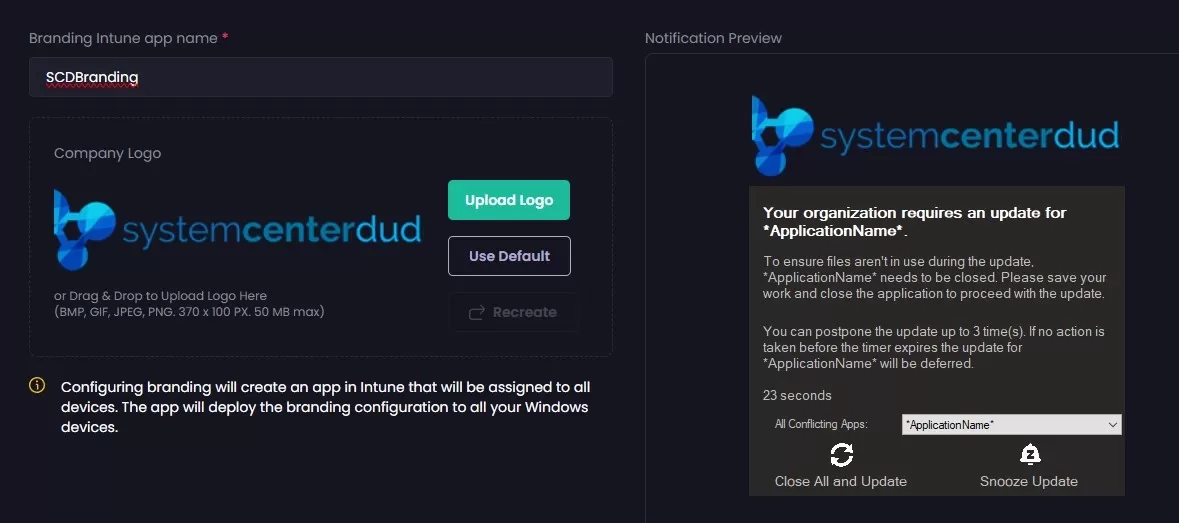
As stated here, this will create an Intune Application to be pushed to all devices. For more details, see PatchMyPC documentation.
Clik here to view.
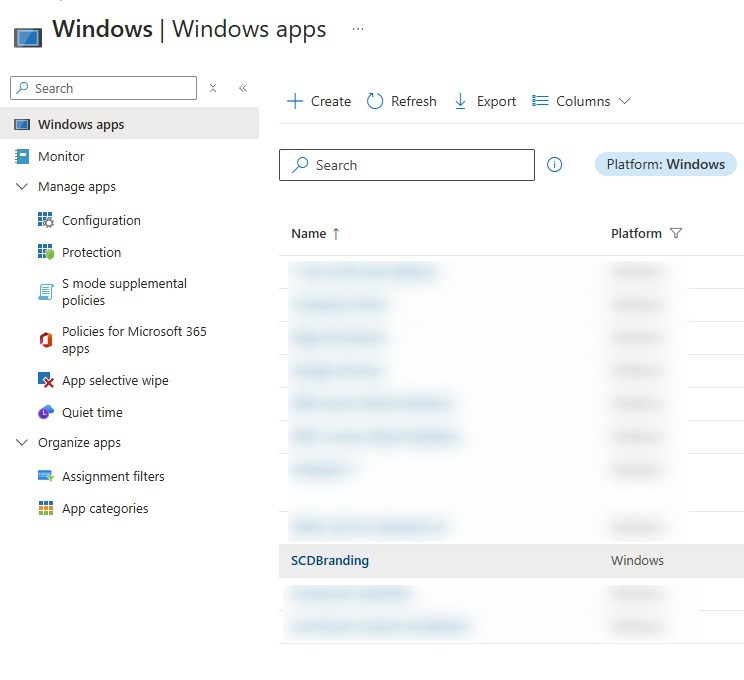
Configure Notifications
These notifications are for administrators to receive details of automation happening like new deployment, updated version, etc. Notification can be sent to Microsoft Teams, Slack and by email.
- Under Settings / Notifications, select Add Notification
Clik here to view.
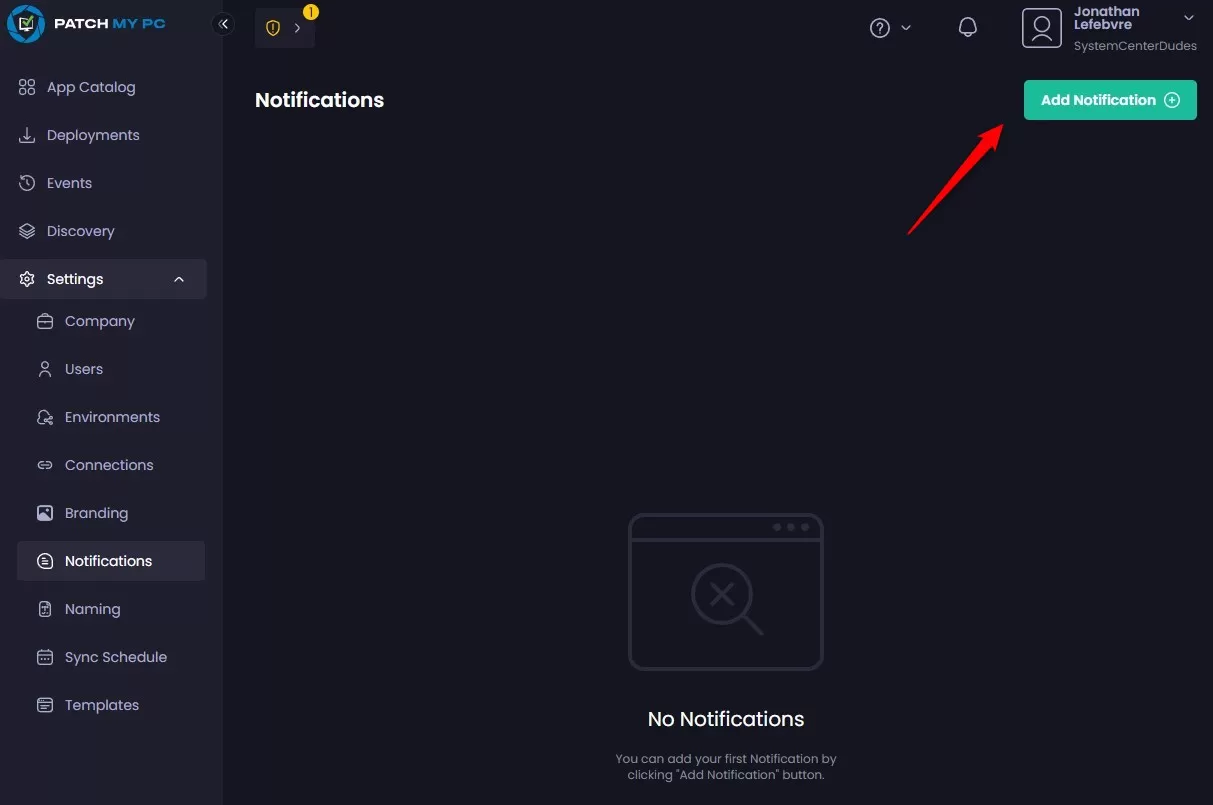
- Fill out all the required fields.
Clik here to view.
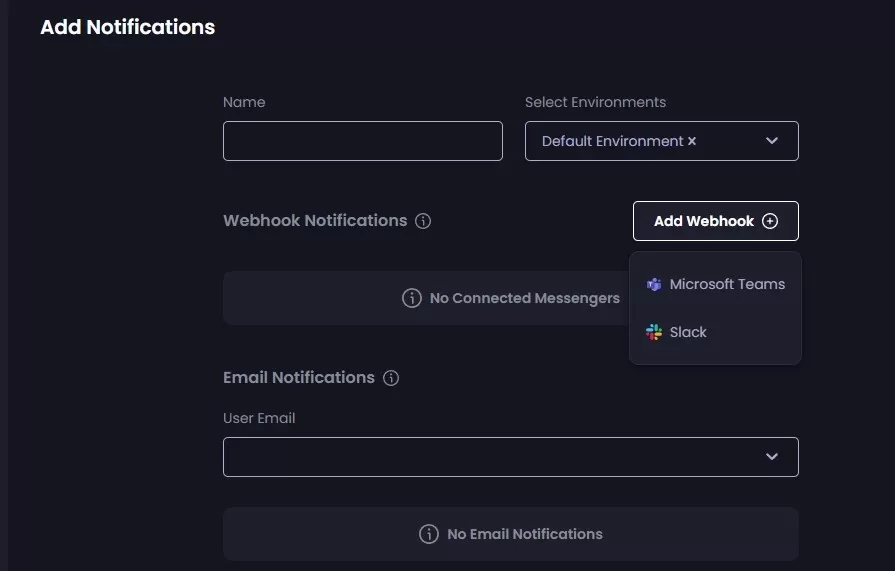
See PatchMyPC documentation for more details about notifications.
Similar preferences to Publishing service
Review the Naming convention
- Under Settings / Naming Convention, it is possible to adjust to your preferences how PMPC apps and updates will be named in the Intune portal
Clik here to view.
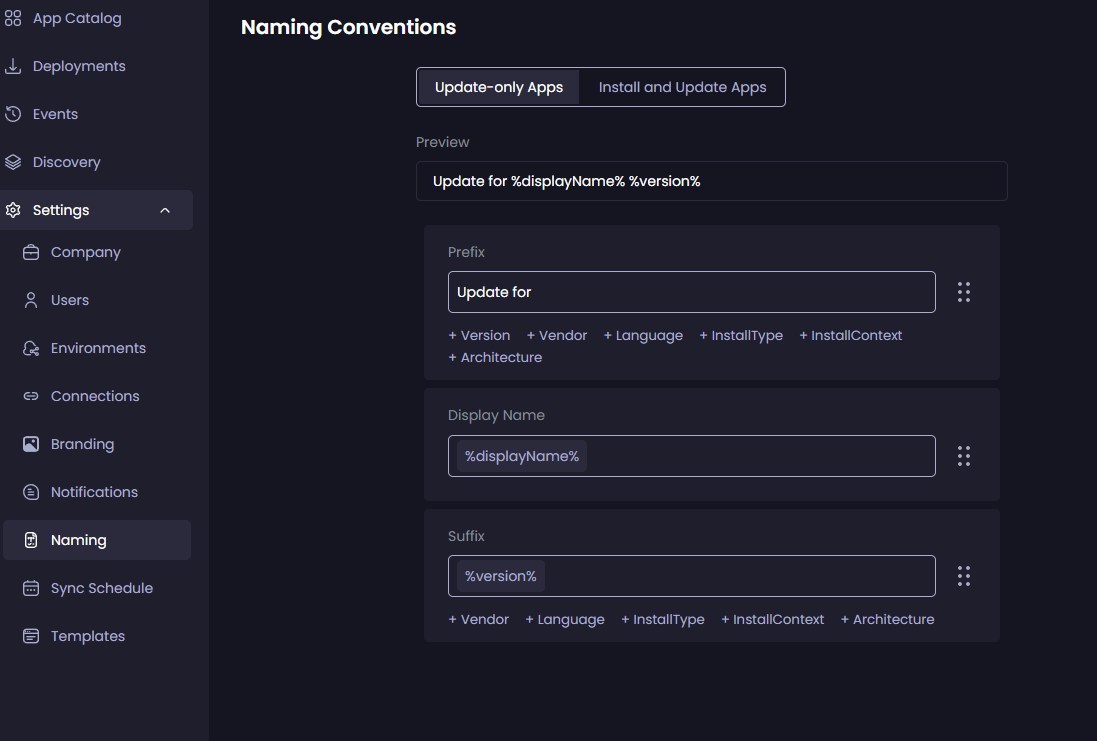
Review the Sync Schedule
- Under Settings / Sync Schedule, select your preferred time to sync.
Clik here to view.
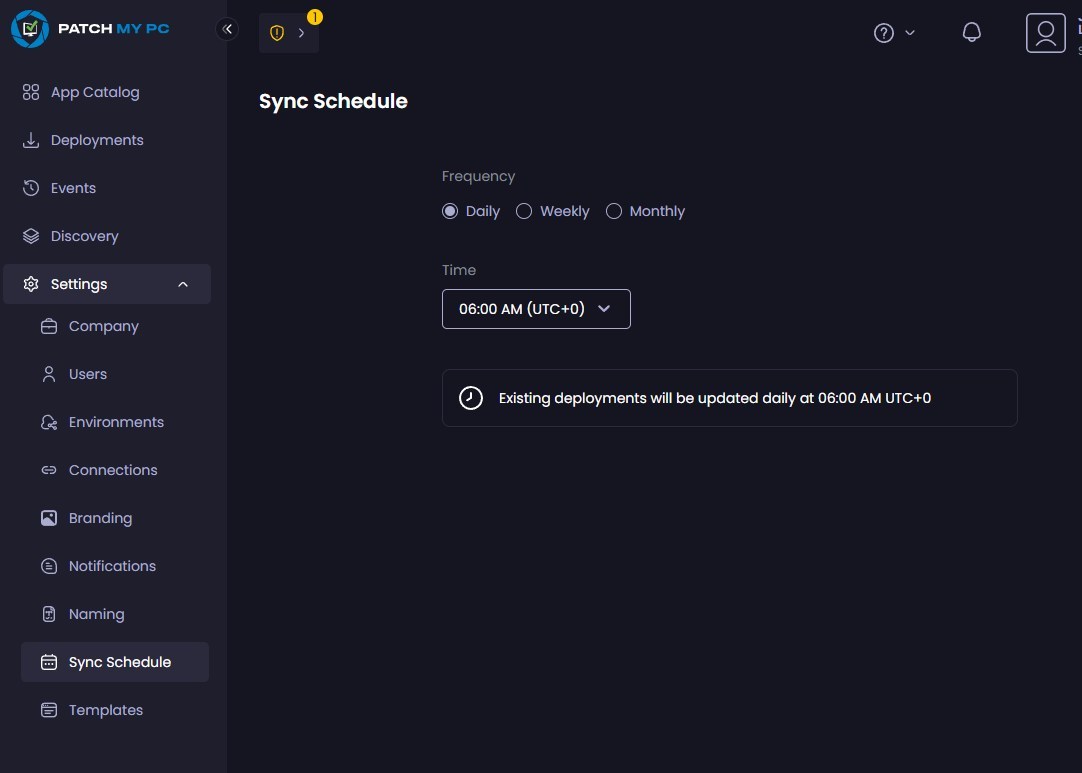
Create Templates
Templates are used to set many options that will occur when applications are installing or updating. The goal is the make it easier when publishing new applications. This is a more advanced option.
Many options can be modified:
- Pre and post scripts for install/uninstall
- desktop Shortcut
- Auto-Update behavior
- Available to uninstall
- Conflicting process
- Scope tag and categories
- Integration to ESP profiles for Autopilot.
- Under Settings / Templates, click Add Template
Clik here to view.
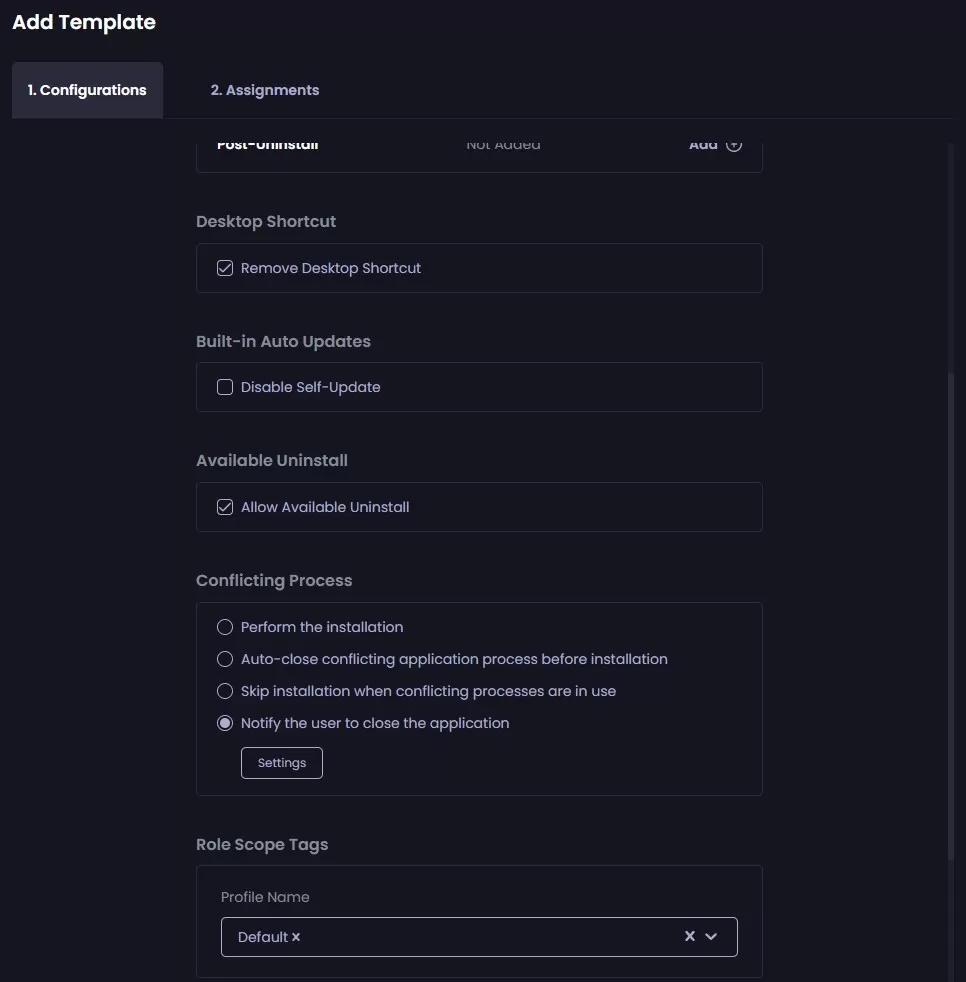
Publishing applications and updates using PatchMyPC Cloud portal
The App Catalog essentially works as the publishing service. We select the applications to synchronize, add them to our selection,
- Select an application and click on it.
Clik here to view.
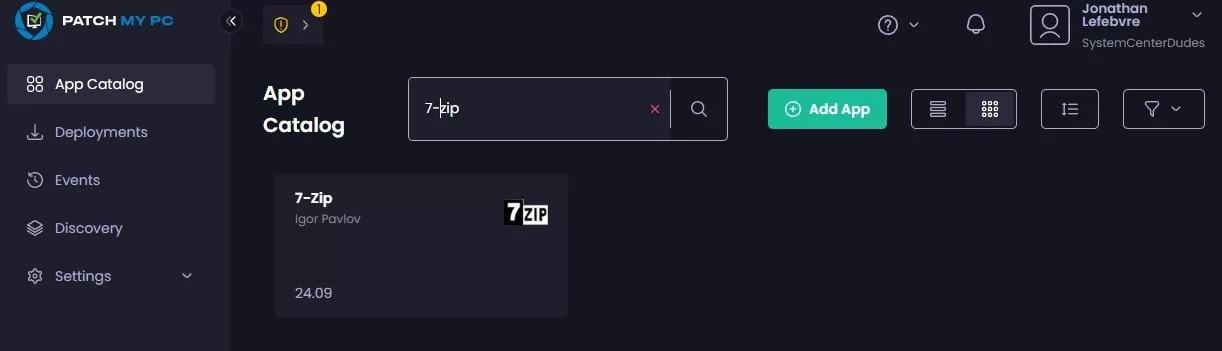
- A detailed window shows up, select Deploy. This will NOT deploy the application right away.
Clik here to view.
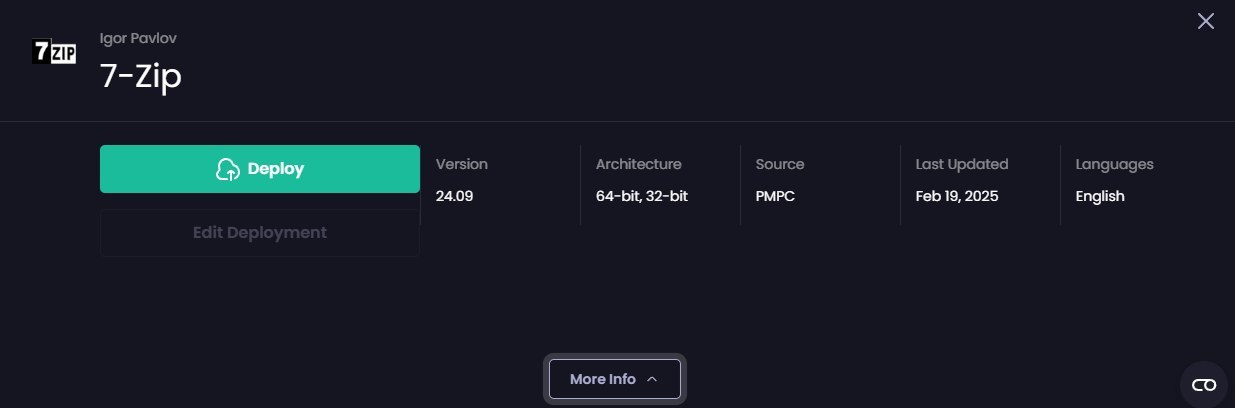
- Set the general information about the application.
Clik here to view.
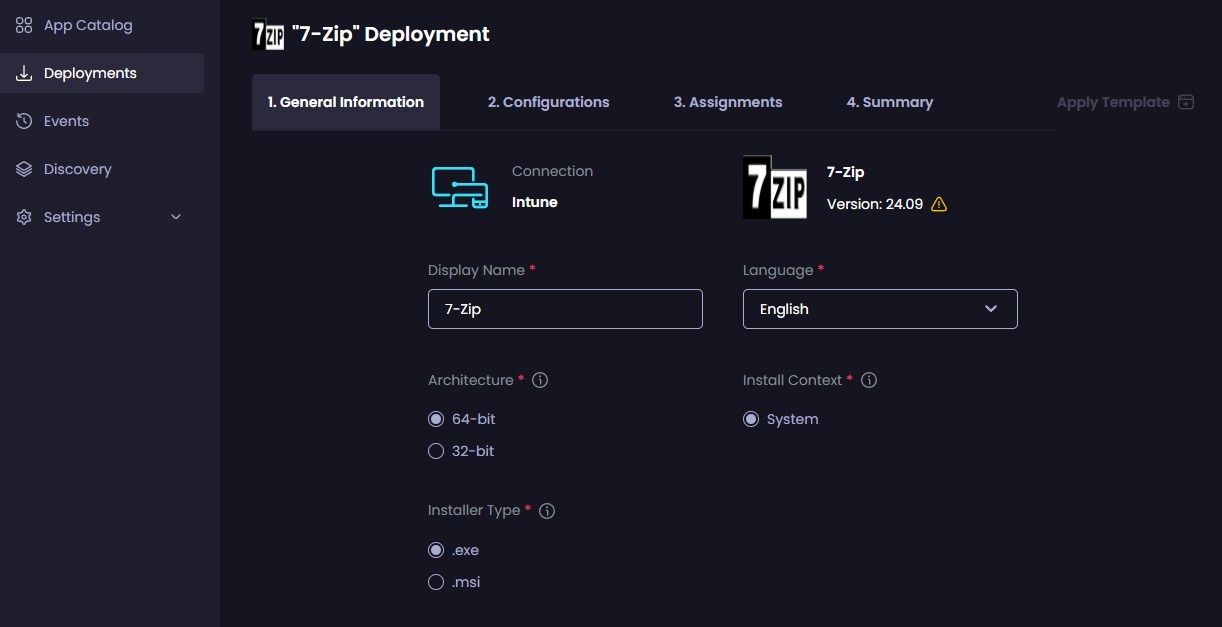
- Set the needed configuration, if any. These are the equivalent of Intune Win32 App options such as dependencies, scope, command lines, etc. Note that templates can preset some of those automatically.
Clik here to view.
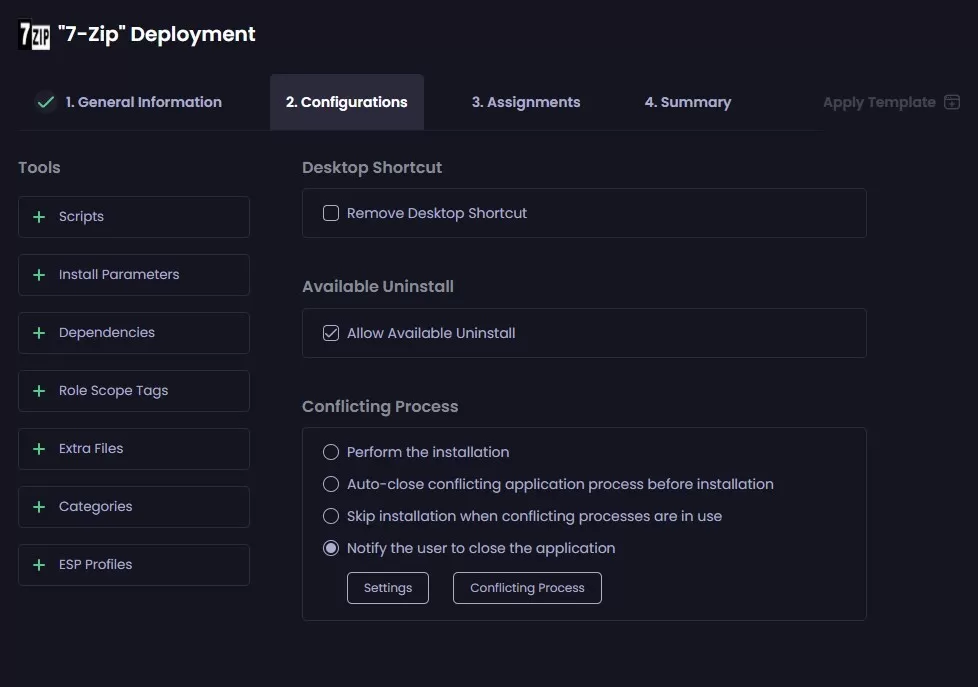
- Set the assignment type needed for this application. These will create apps and deployment according to your needs.
Clik here to view.
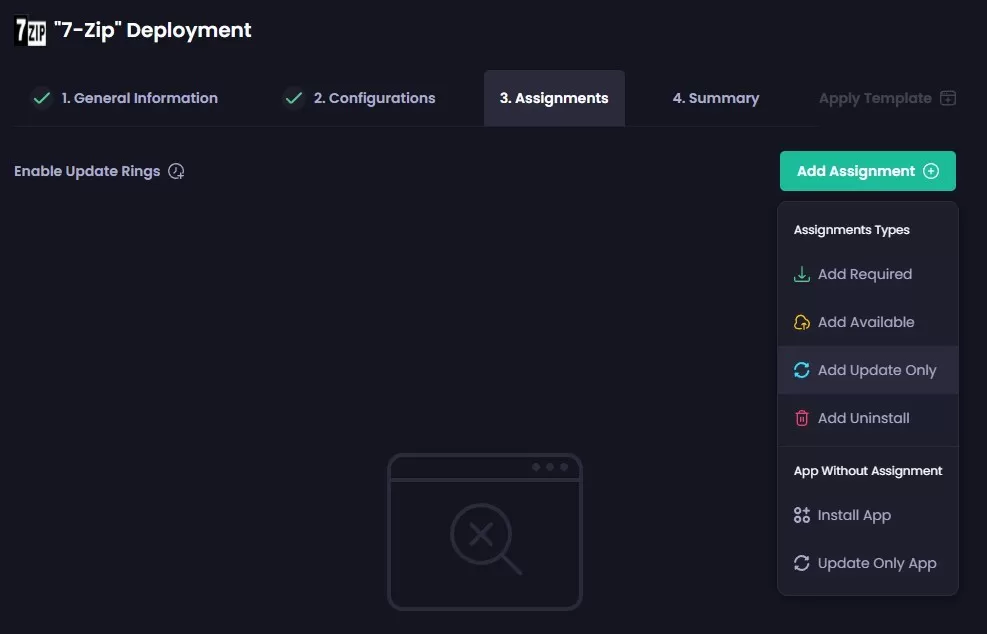
- Multiple assignments can be set on a single app. For example, making it available within the Company portal and also publishing the Update.
Clik here to view.
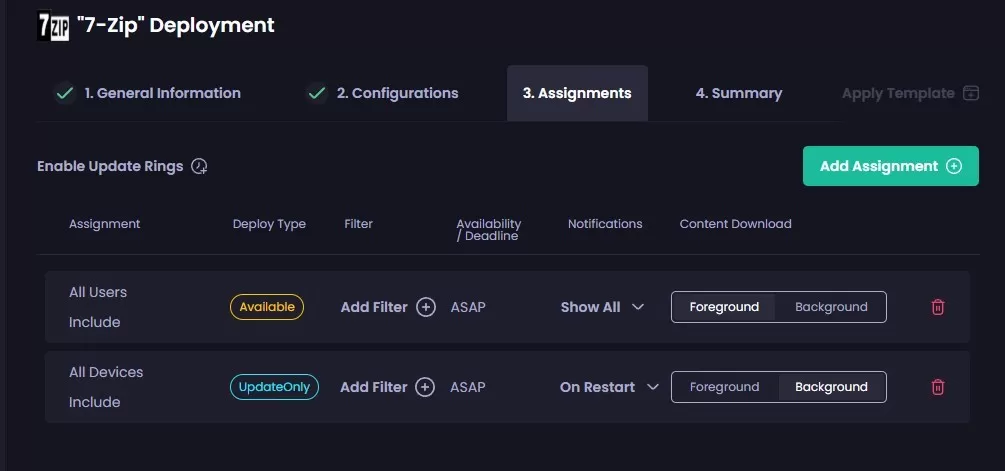
This is likely the most critical part and provides tons of options. Reviewing the official documentation is strongly recommended! Assignments | Getting Started
- Deployment will display as In Progress, while everything gets created in Intune.
Clik here to view.
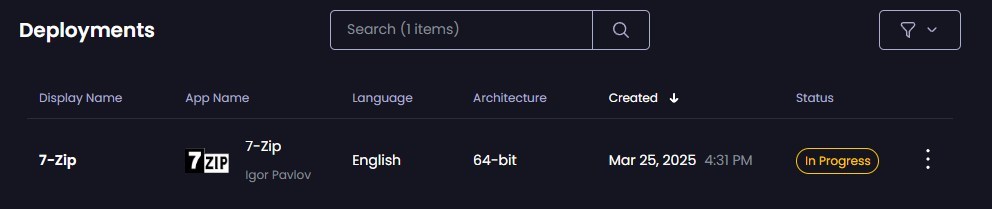
- Once completed, in Intune, both new installation and Update applications are available.
Clik here to view.
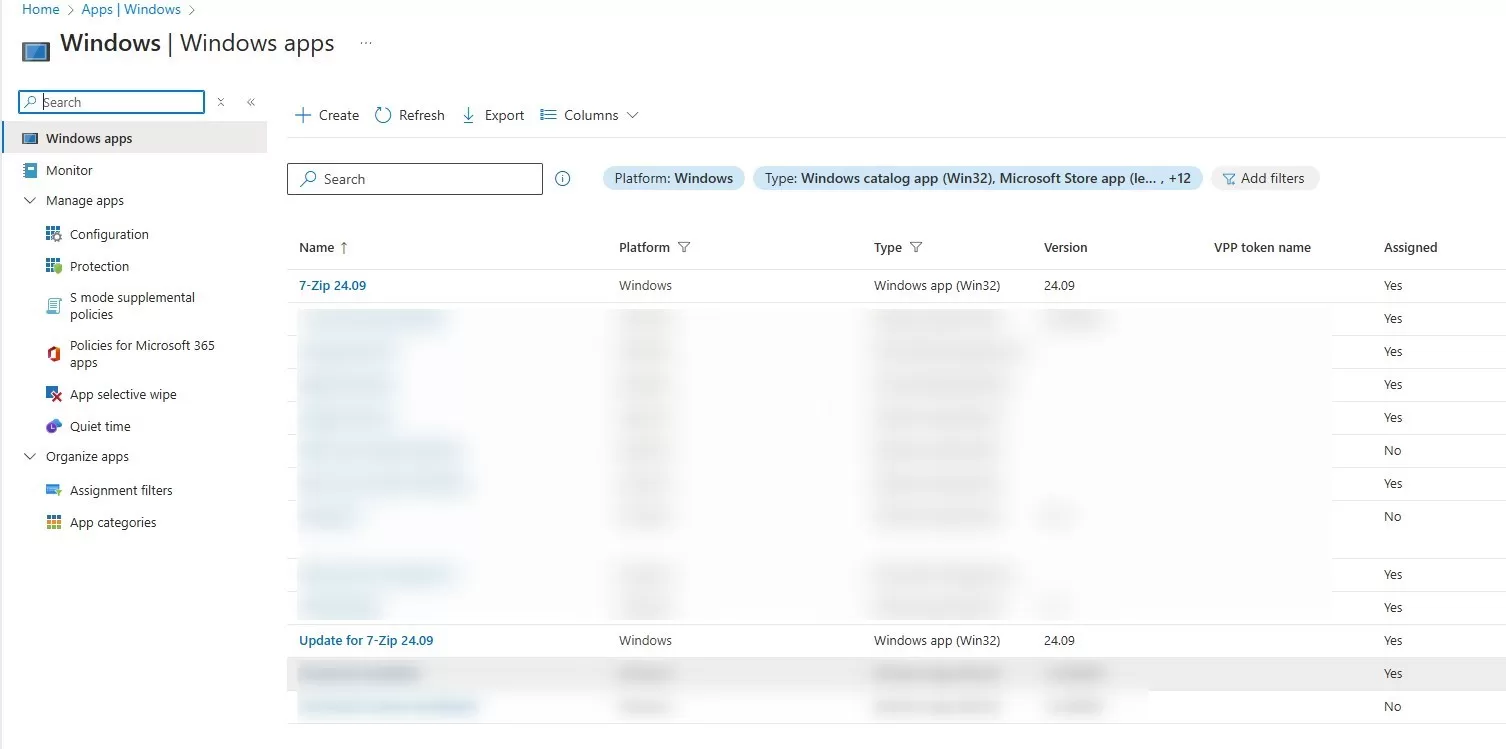
If you’re already a PMPC customer or looking to buy as a new customer and want to save as much as 25% on your licensing cost, ask us a quote. We are an authorized Patch My PC reseller.
That will be all for this post. There is more available with the PatchMyPC Cloud Portal, but this should get you started!
The post How to configure PatchMyPC cloud portal appeared first on System Center Dudes.